Activities in Odoo are essential tools for managing follow-up tasks associated with various records, such as leads, opportunities, tasks, and more. This guide explains everything you need to know about scheduling, managing, and customizing activities in Odoo, helping you and your team stay on top of your workflow.
What are Activities in Odoo?
Activities are follow-up tasks that can be scheduled and tracked within Odoo. Each activity is tied to a specific record and can be used to plan emails, calls, meetings, document uploads, and other essential actions.
Icons are used to represent different types of activities:
- 🕒 Clock: Default activity
- 📞 Phone: Phone call
- ✉️ Envelope: Email
- ✅ Check: To-do
- 👥 People: Meeting
- ⬆️ Upload: Upload document
- 🖊️ Request Signature: Signature request
Where Can You Schedule Activities?
Activities can be scheduled from various views in Odoo, such as:
1. Chatter
Located within individual records, such as leads or tasks. Click the Activities button at the top of the chatter to open the Schedule Activity form.
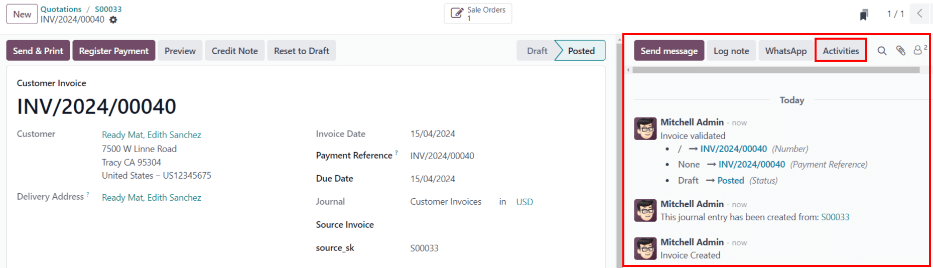
2. Kanban View
In apps like CRM or Projects, each card (record) has an activity icon. Click the clock icon 🕒 at the bottom of the card, then click + Schedule an Activity.
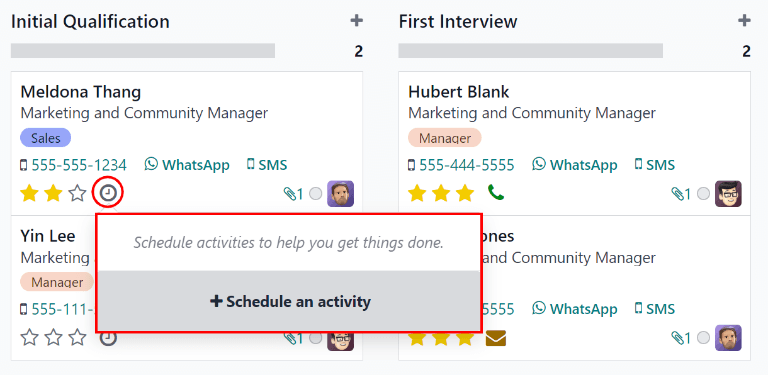
3. List View
If the Activities column is hidden, enable it via the ⚙️ icon. Click the activity icon next to a record to schedule.
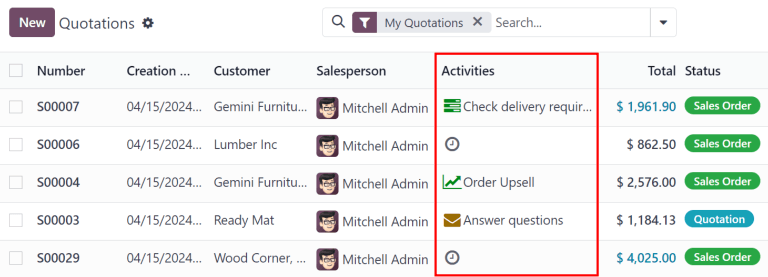
4. Activity View
Click the 🕒 icon in the top-right of the screen. This opens a visual matrix:
- Columns: Activity types
- Rows: Records
- Green: Future activities
- Orange: Due today
- Red: Overdue
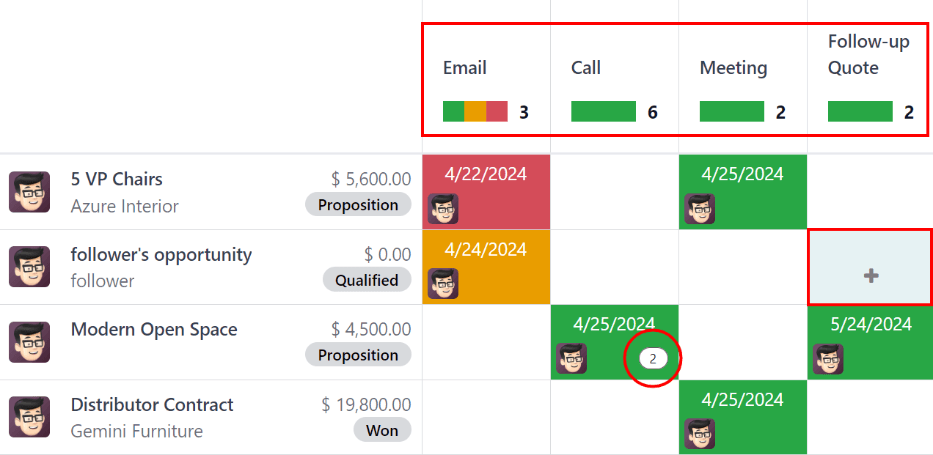
How to Schedule an Activity
From any of the above views, you'll see a form when you click to schedule. Here's what to fill out:
- Activity Type: Call, Email, To-Do, Meeting, etc.
- Summary: Brief description of the task
- Due Date: When it should be completed
- Assigned To: Who is responsible
- Notes: Additional info
Depending on the activity type, different buttons are available:
- Open Calendar: Available for Calls or Meetings
- Schedule: Adds the activity to the record
- Schedule & Mark as Done: Adds and completes the activity instantly
- Done & Schedule Next: Marks current as done and prompts for a follow-up

Requesting a Document
From the top menu > Activities icon > Request a Document
- Define the document name
- Select who you are requesting it from
- Set due date and time frame
- Choose a Workspace and tags
- Add a message
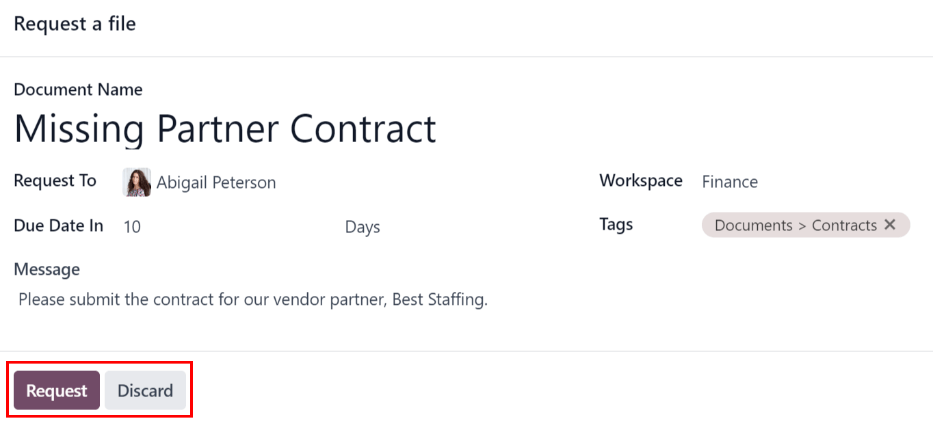
Managing Activity Types
To view/edit/add types:
- Go to Settings > Discuss > Activities > Activity Types
- Or per app (e.g., CRM > Configuration > Activity Types)
When creating or editing a type:
- Action: Defines behavior (e.g., Upload Document, Call, Request Signature)
- Folder: If using document upload
- Default User: Assigned by default
- Default Summary & Notes: Pre-filled values
- Keep Done: Whether to keep done activities visible
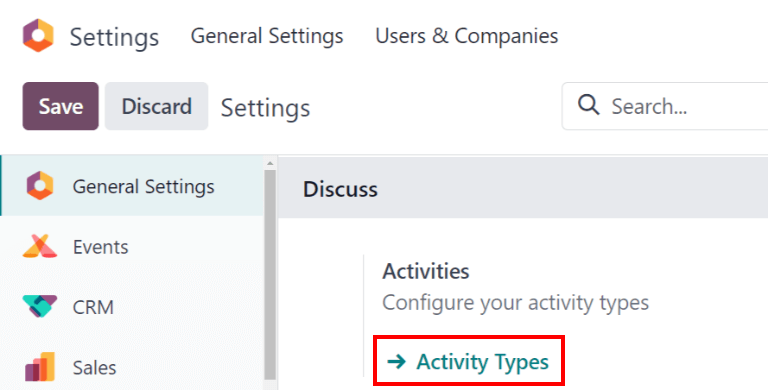
Auto-Scheduling Next Activities
You can suggest or trigger follow-up activities automatically.
- Chaining Type:
- Suggest Next Activity: User can choose
- Trigger Next Activity: Automatically scheduled
- Schedule Timing: Set delay (e.g., 3 days after deadline or completion)
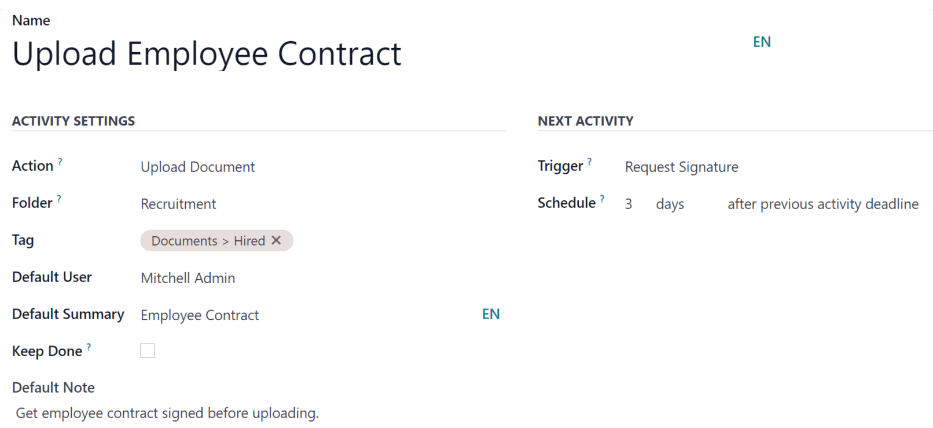
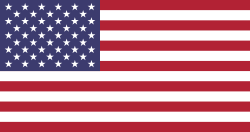


Mastering Activities in Odoo: A Complete Guide to Scheduling and Managing Follow-Ups